Server monitoring and DNS failover is a simple way for companies to utilize their disaster recovery plan to prevent possible downtime.
Our DNS failover combines the power of our system monitoring services with our industry leading DNS services.
Our monitoring servers will check the health of your service from multiple points of presence.
When downtime is detected, you will be notified and DNS records are dynamically updated in order to resolve traffic to a backup host.
Configuring DNS failover for the first time is quick and easy through our intuitive control panel.
You may click here to start 14-day monitoring and DNS failover service trial.

The monitoring service checks the availability of your internet services based on your monitoring criteria.
Adding a monitor is to specify your monitoring criteria for a given service.

 HTTP(S)
HTTP(S)
The HTTP(S) check confirms that we receive a successful 200 level response code from your web or application server. You can also specify additional parameters such as a path to query. If you also want to check any possible return string, you may use Keyword check.
 Keyword
Keyword
Keyword check is similar to HTTP(S) check but it allows you to specify a return string. Keyword check can be useful if you want to make sure that the correct web page is being returned.
 Ping
Ping
Ping uses Internet Control Message Protocol (ICMP) and sends request messages to a target network address at periodic intervals to ensure connection.
 Port
Port
Port check uses TCP protocol and checks if a certain port on a host can be reached or not.
After you finish setting up monitoring criteria, you can proceed to create notification contacts that will receive alerts when one of your monitors is detected down or comes back up.
Click on the Notifications icon to choose the contacts that will receive alerts about the service change.

Your account email addresses are added to this list for you to choose from. If you want to add more contacts, click on the Add button.

You can add more contacts to the Notification Contacts. The contact can be an email address or a mobile phone number. If you choose to add a phone number, you need to first choose your phone service provider and then enter your phone number. Please note that the phone number should not include any sign such as +, - or country code.

After adding the contacts, you can go back to that monitor and save the contacts that can receive alerts about its status.

Failover actions include A, AAAA, CNAME, MX records change, URL/port forwarding change as well as offline settings activation. To configure failover actions against one domain name, you will need to host your DNS with us.
Click Actions icon to add an action to take when your service is detected down.

 DNS Records
DNS Records
You can choose to enable or disable different types of DNS records including A - IPv4 address, AAAA - IPv6 address, MX - Mail Exchange, CNAME - Canonical Name.
If the Action Type you chose is 'Enable DNS Record' - 'A - IPv4 Alias' record for domain name yourdomain.com and you do not have any disabled A record for yourdomain.com, you can click the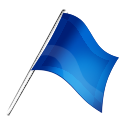 icon to add a disabled A record.
The same goes for the other action types and resource record types.
icon to add a disabled A record.
The same goes for the other action types and resource record types.

If you have questions on how to add a DNS record, you may refer to the tutorial Setting up DNS Records.
 Web Redirect
Web Redirect
You can enable or disable a URL forwarding or port forwarding record as one of your failover actions.
If you do not have an existing web redirect record, you can click the icon
add an entry.
icon
add an entry.

If you have questions on how to add a web redirect entry, you may refer to the tutorial Setting up web redirect.
 Offline Settings
Offline Settings
Offline settings allow you to redirect users to a web page that displays your offline message or redirect them to a certain URL. If you do not have an offline setting set up for your domain name, you can click the icon to
add an entry.
icon to
add an entry.

If you have questions on how to add a web redirect entry, you may refer to the tutorial Setting up web redirect.
Step 1: Start DNS failover service
You may click here to start 14-day monitoring and DNS failover service trial.

Step 2: Add A Monitor
The monitoring service checks the availability of your internet services based on your monitoring criteria.
Adding a monitor is to specify your monitoring criteria for a given service.
- Monitor Type: Monitor type lets you choose the protocol used to check your host and service. For example, Ping
- Friendly Name: Friendly name is a description of the host and service to be monitored. This name will be used in the notification email sent to you informing you of the host being affected. For example, Ping mail.mydomain.com.
- Monitoring Interval: Monitoring interval specifies how often your internet services are checked. For example, 5 minutes.

The HTTP(S) check confirms that we receive a successful 200 level response code from your web or application server. You can also specify additional parameters such as a path to query. If you also want to check any possible return string, you may use Keyword check.
- URL: The URL that needs to be checked. For example, http://www.dynu.com.
- Authentication Type: If your server does not require authentication, choose 'None'. For HTTP Basic and Digest authentication, you need to provide a username and password that will be provided to your server.
Keyword check is similar to HTTP(S) check but it allows you to specify a return string. Keyword check can be useful if you want to make sure that the correct web page is being returned.
- URL: The URL that needs to be checked. For example, http://www.dynu.com.
- Keyword: The expected return string. The keyword is case sensitive. For example, For example, Years of experience.
- KeywordExists: Exists: If the keyword is contained in the returned text on that page, this criterion is met and no downtime will be detected. Not Exists: If the keyword does exist in the returned text, this criterion is met and no downtime will be detected. If the keyword appears in the returned string, then this monitor will be detected as 'DOWN'. For example, Years of experience exists on Dynu main page, so we should choose Exists. Only if Years of experience cannot be detected on the web page will the monitor be detected as 'DOWN'.
- Authentication Type: If your server does not require authentication, choose 'None'. For HTTP Basic and Digest authentication, you need to provide a username and password that will be provided to your server.
Ping uses Internet Control Message Protocol (ICMP) and sends request messages to a target network address at periodic intervals to ensure connection.
- Host: The IP address or hostname that needs to be pinged. For exmaple, mail.mydomain.com.
Port check uses TCP protocol and checks if a certain port on a host can be reached or not.
- Host: The IP address or hostname on which your service is running. For exmaple, mail.mydomain.com.
- Port: The service port. Some of the common ports are HTTP - port 80, HTTPS - port 443, FTP- port 21, SMTP - inbound port 25, SSH/SFTP - port 22. For exmaple, 25.
After you finish setting up monitoring criteria, you can proceed to create notification contacts that will receive alerts when one of your monitors is detected down or comes back up.
Step 3: Create Notification Contacts
Click on the Notifications icon to choose the contacts that will receive alerts about the service change.

Your account email addresses are added to this list for you to choose from. If you want to add more contacts, click on the Add button.

You can add more contacts to the Notification Contacts. The contact can be an email address or a mobile phone number. If you choose to add a phone number, you need to first choose your phone service provider and then enter your phone number. Please note that the phone number should not include any sign such as +, - or country code.

After adding the contacts, you can go back to that monitor and save the contacts that can receive alerts about its status.

Step 4: Configure Failover Action
Failover actions include A, AAAA, CNAME, MX records change, URL/port forwarding change as well as offline settings activation. To configure failover actions against one domain name, you will need to host your DNS with us.
Click Actions icon to add an action to take when your service is detected down.

You can choose to enable or disable different types of DNS records including A - IPv4 address, AAAA - IPv6 address, MX - Mail Exchange, CNAME - Canonical Name.
If the Action Type you chose is 'Enable DNS Record' - 'A - IPv4 Alias' record for domain name yourdomain.com and you do not have any disabled A record for yourdomain.com, you can click the

If you have questions on how to add a DNS record, you may refer to the tutorial Setting up DNS Records.
You can enable or disable a URL forwarding or port forwarding record as one of your failover actions.
If you do not have an existing web redirect record, you can click the

If you have questions on how to add a web redirect entry, you may refer to the tutorial Setting up web redirect.
Offline settings allow you to redirect users to a web page that displays your offline message or redirect them to a certain URL. If you do not have an offline setting set up for your domain name, you can click the

If you have questions on how to add a web redirect entry, you may refer to the tutorial Setting up web redirect.
