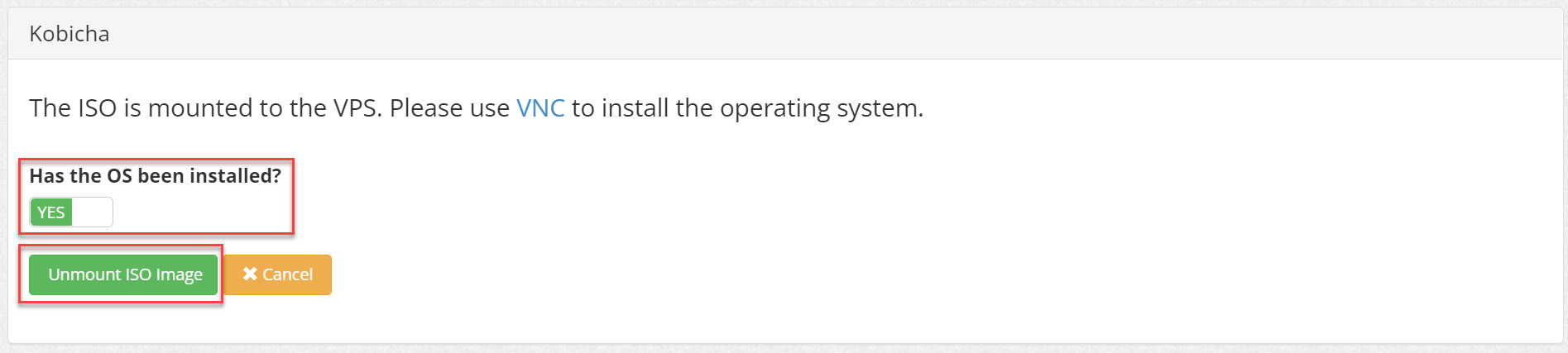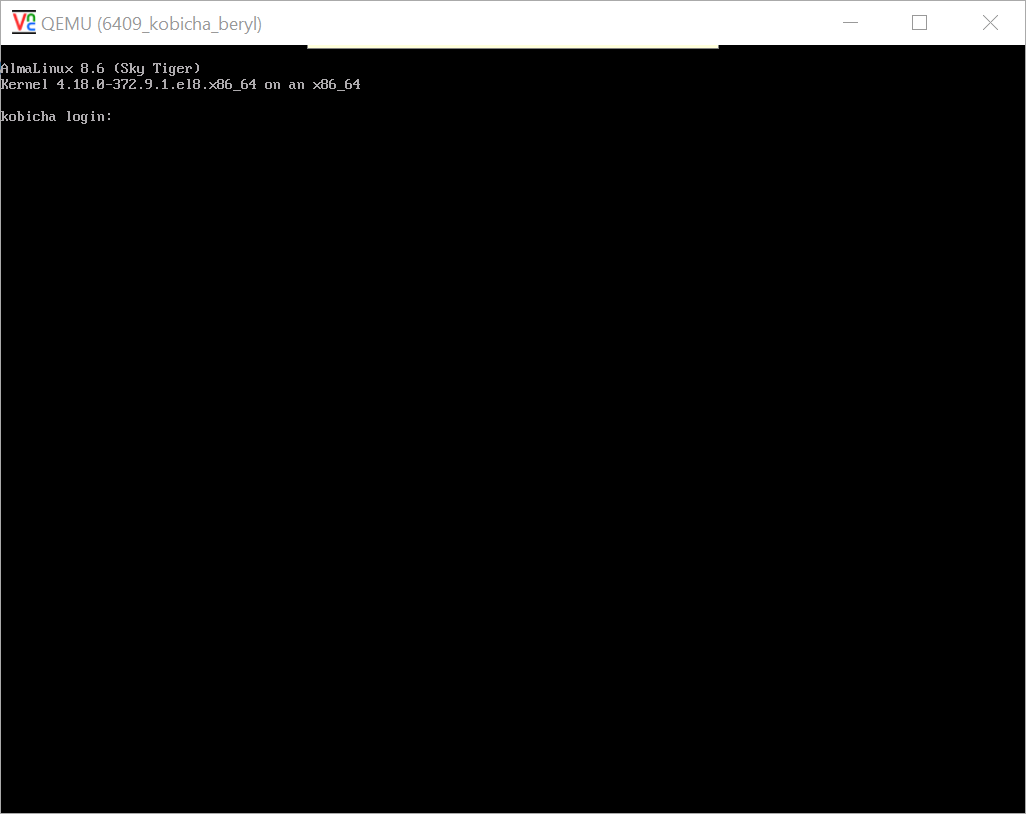Installing an operating system on your VPS
Step 1: Check if an image for the operating system is already available
There are many popular operating systems available out of the box for your KVM based VPS. Firstly, check the 'Reinstall' area to see if the operating system you want is already available for auto-install. If it is available, installing it is as simple as choosing it and clicking the 'Reinstall' button.
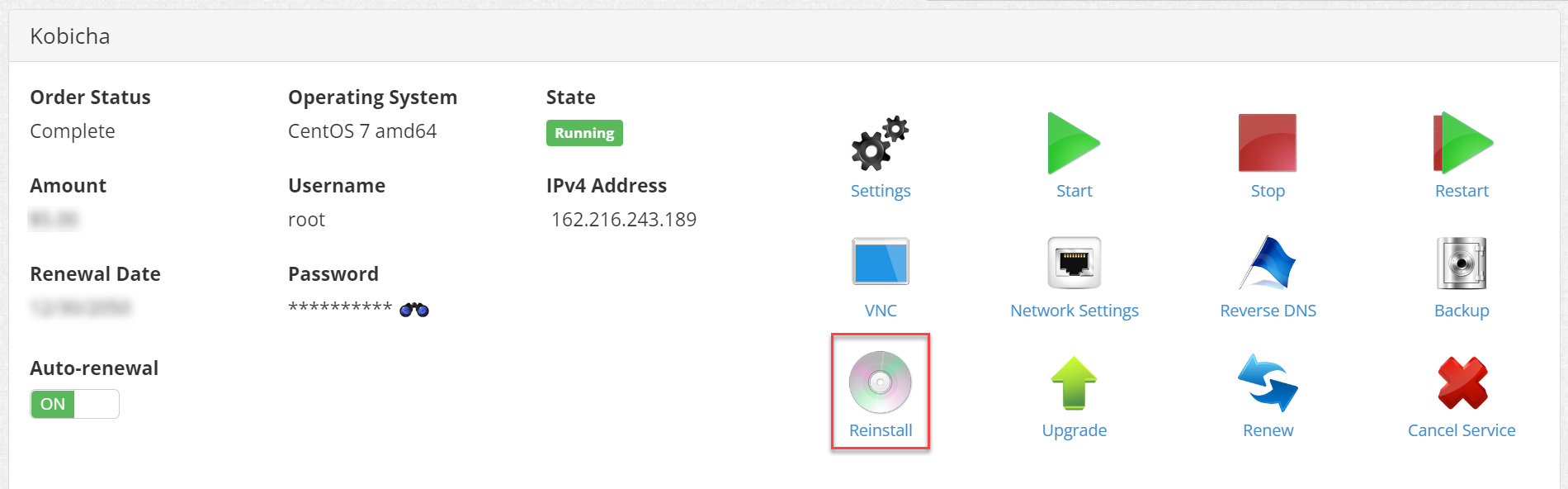
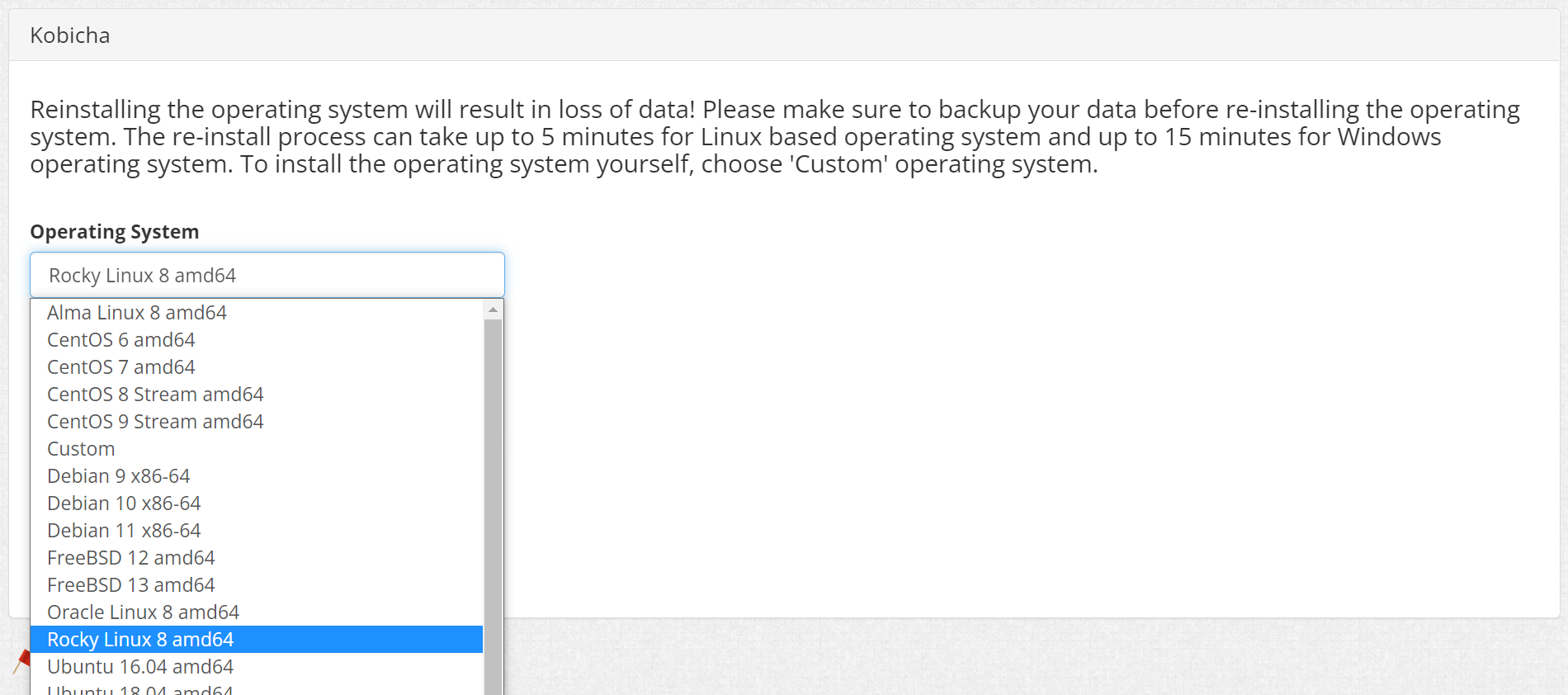
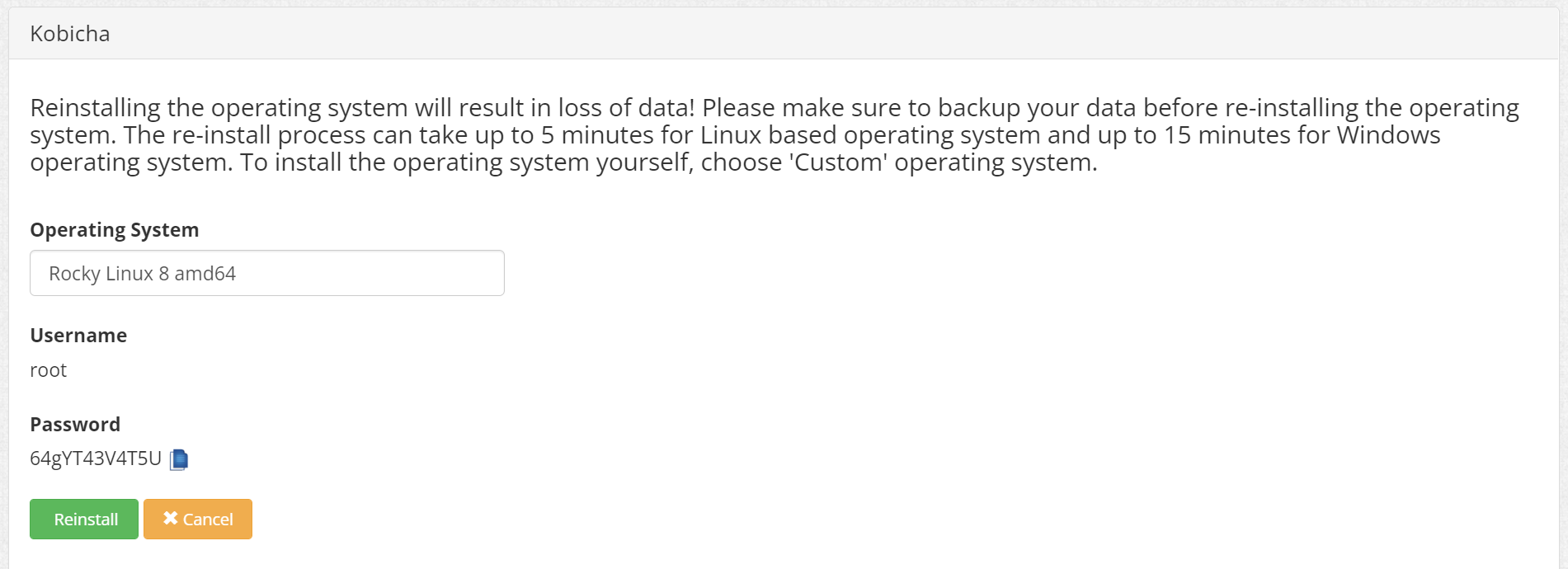
Step 2: Install a custom operating system
If the operating system you need is not available, you can install it by yourself. Please note that only 64 bit operating systems can be installed on the VPS. Unfortunately, older 32 bit operating systems cannot be installed on the VPS. Choose 'Custom' operating system.
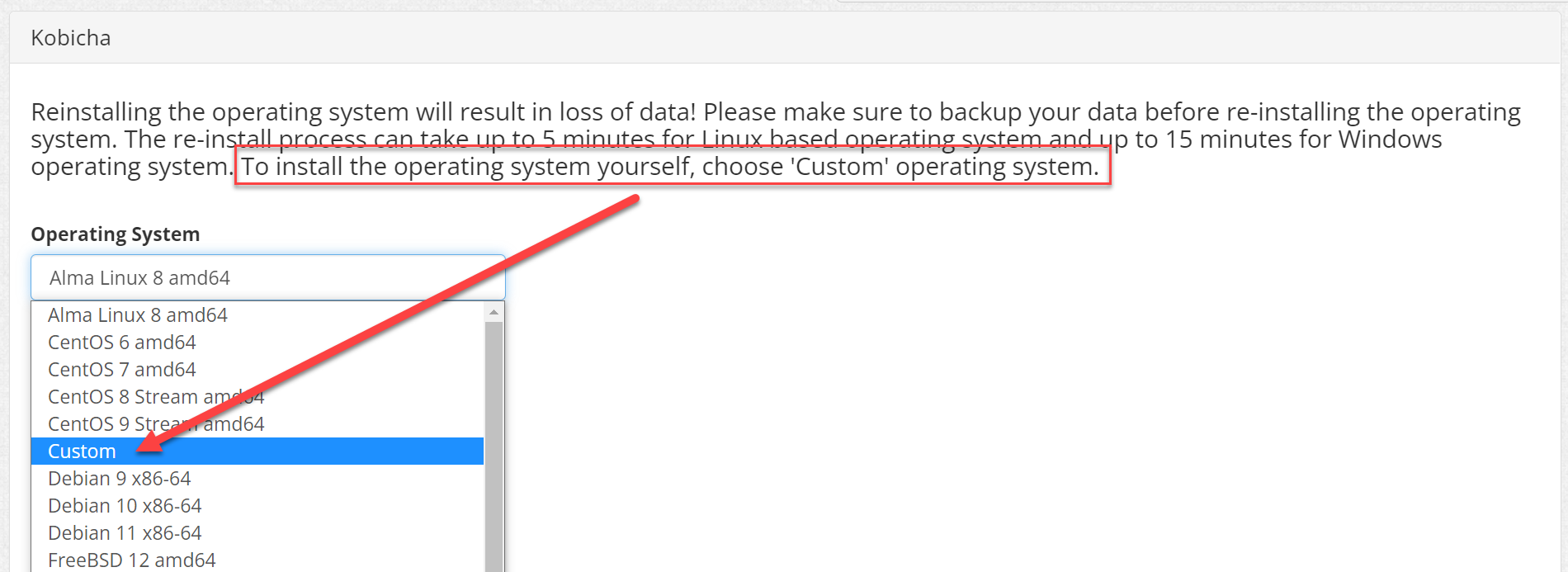
Step 3: Supplying ISO image
There are two options to supply the operating system ISO. You can use an ISO from our repository or use your own ISO by choosing the 'My ISO' option. The ISO link should be a direct HTTP link. HTTPS, redirects and authentication are not supported. Open a support ticket, if you need assistance with this step.
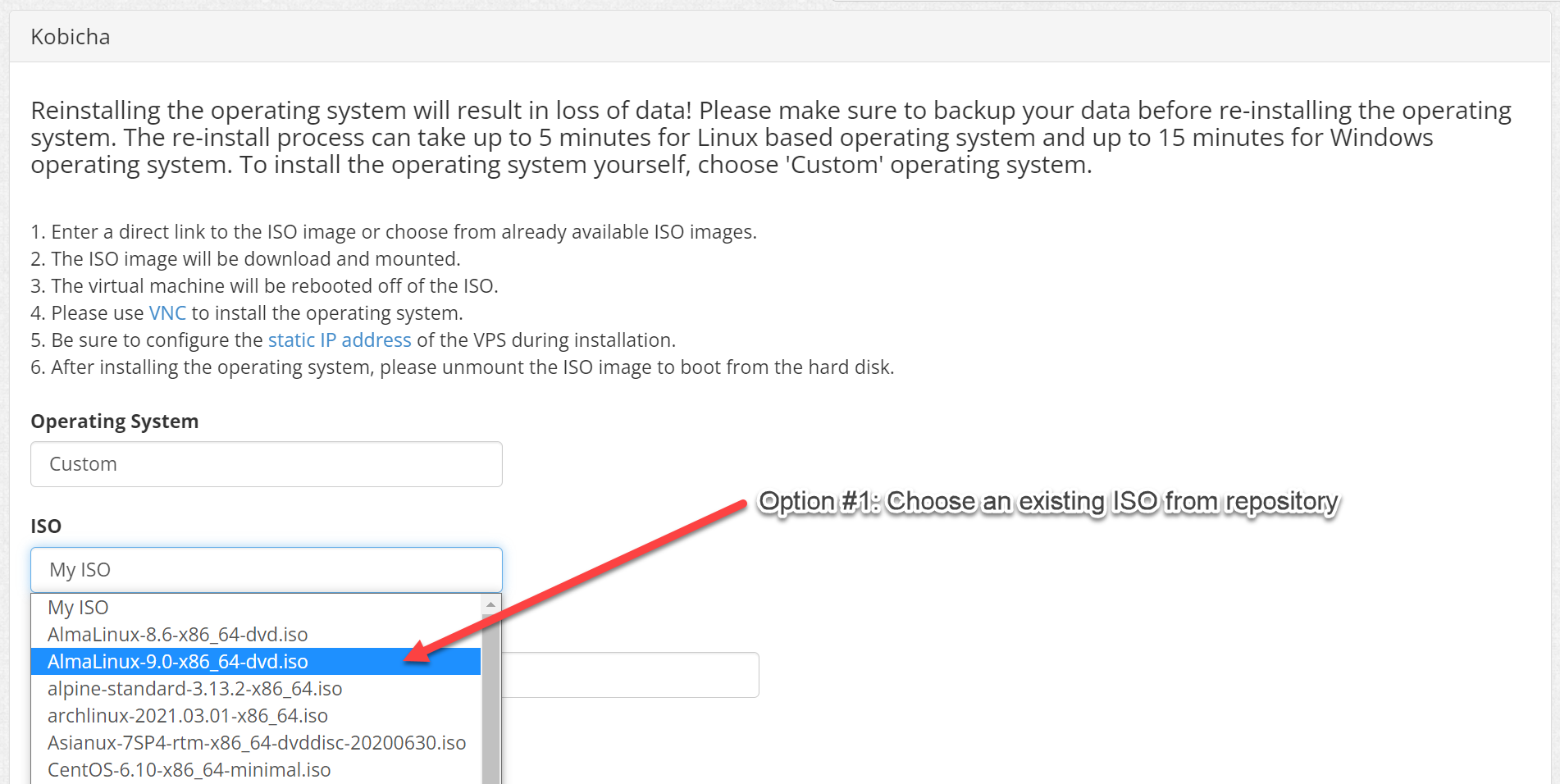
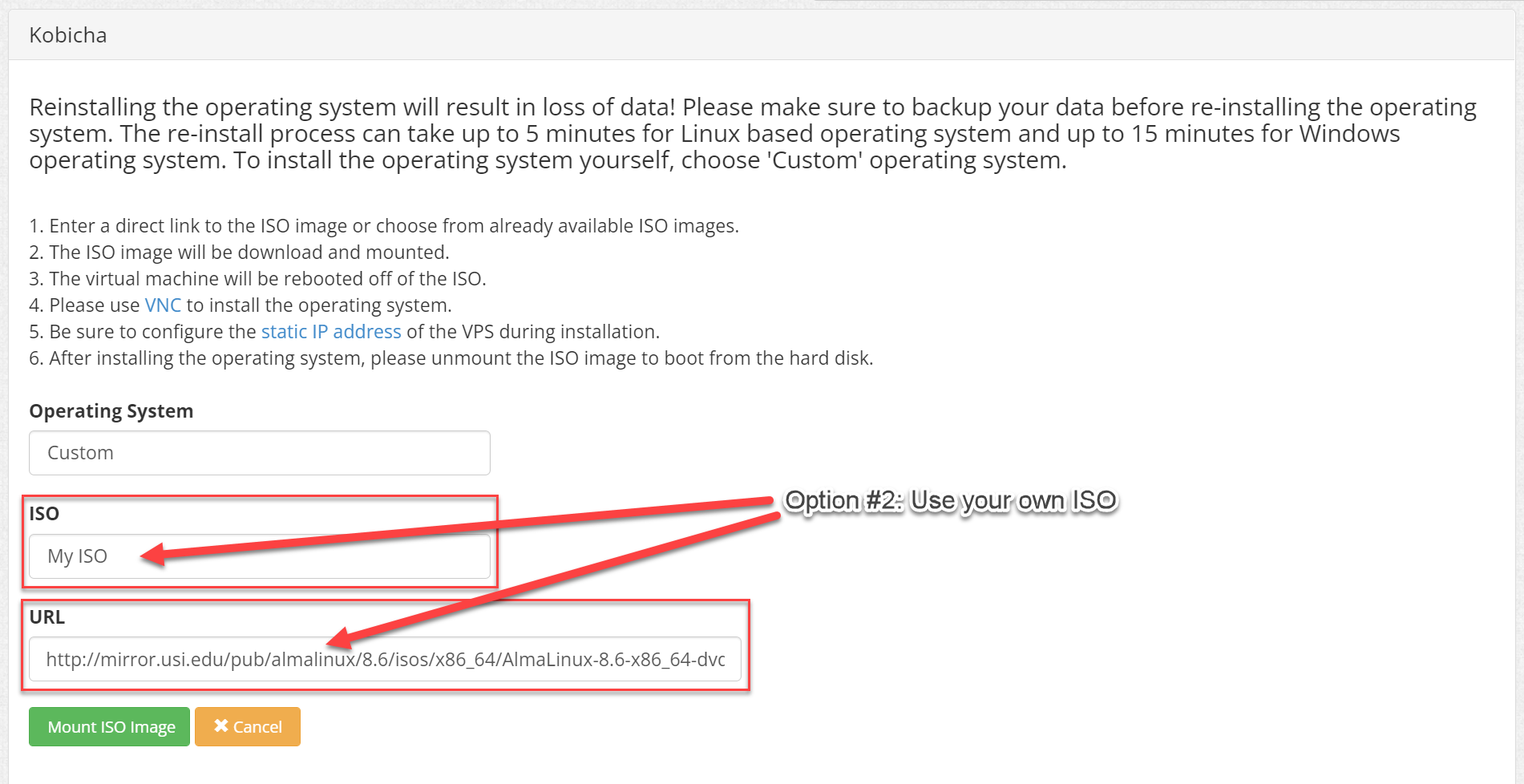
Step 4: Mount the ISO image
Click the 'Mount ISO Image' button which will download and attach the ISO to the VPS. This process may take some time. You can use this time to prepare to connect to the VPS with VNC. After the ISO is attached to the VPS, the VPS will reboot to start the operating system install process.

Step 5: Use VNC to install the operating system
VNC allows you to manage the VPS at the hardware level and install the operating system on it. Click here to check out a tutorial on how to connect to your VPS using VNC. Please note that it is normal for the VNC connection to drop when attaching or detaching an ISO. Simply reconnect again.
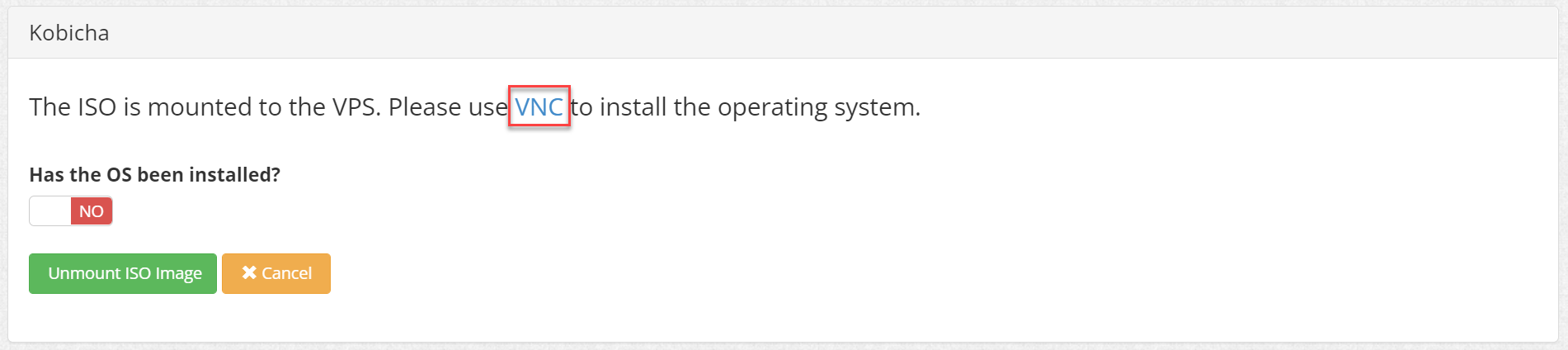
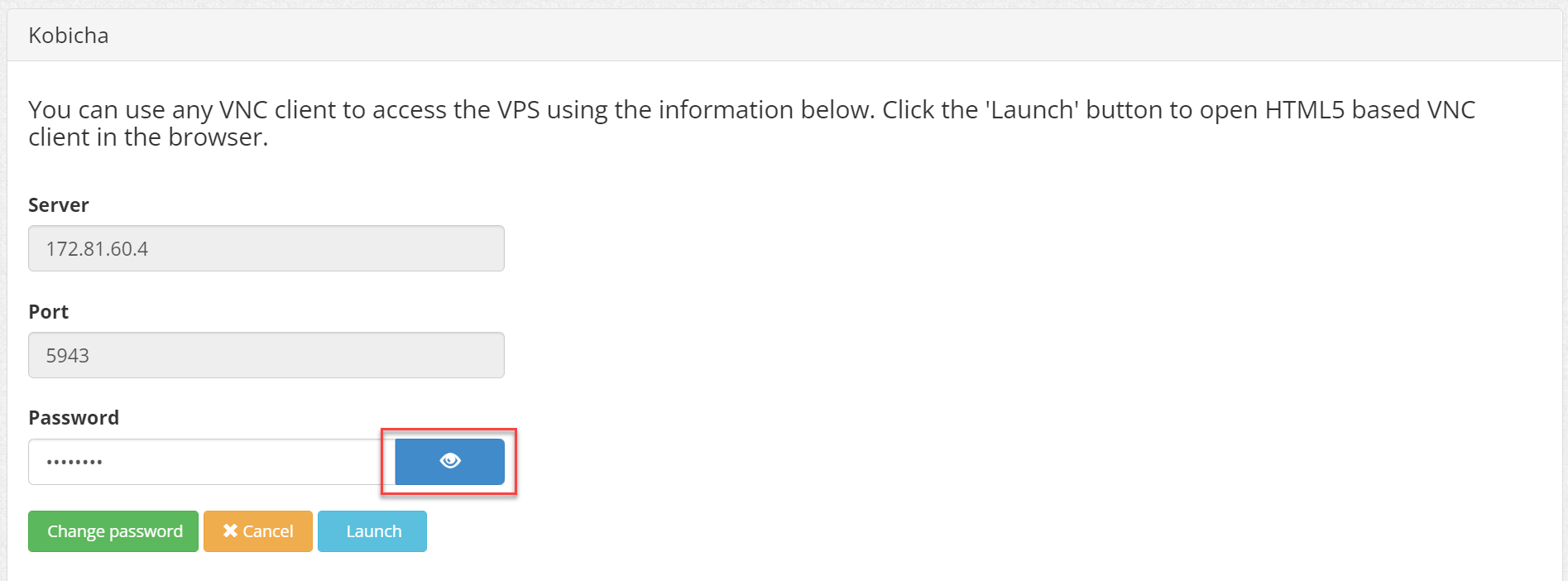
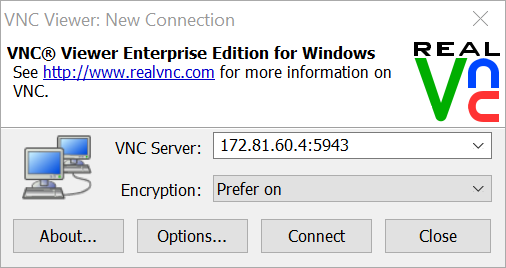
Step 6: Install the operating system
Install the operating system using VNC. Make sure to read step 7 on how to setup the IP address.
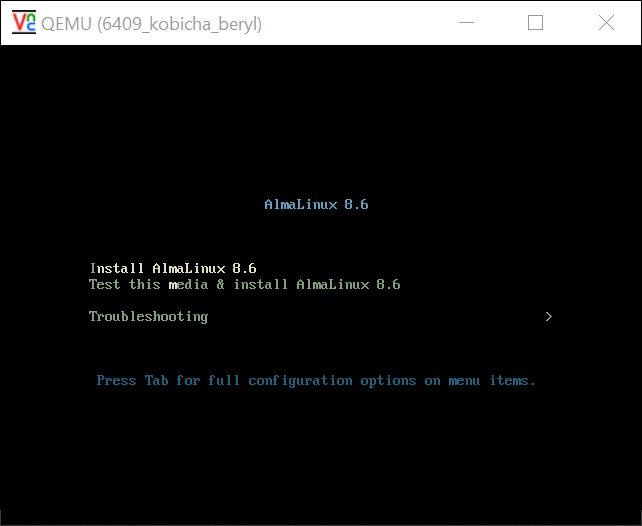
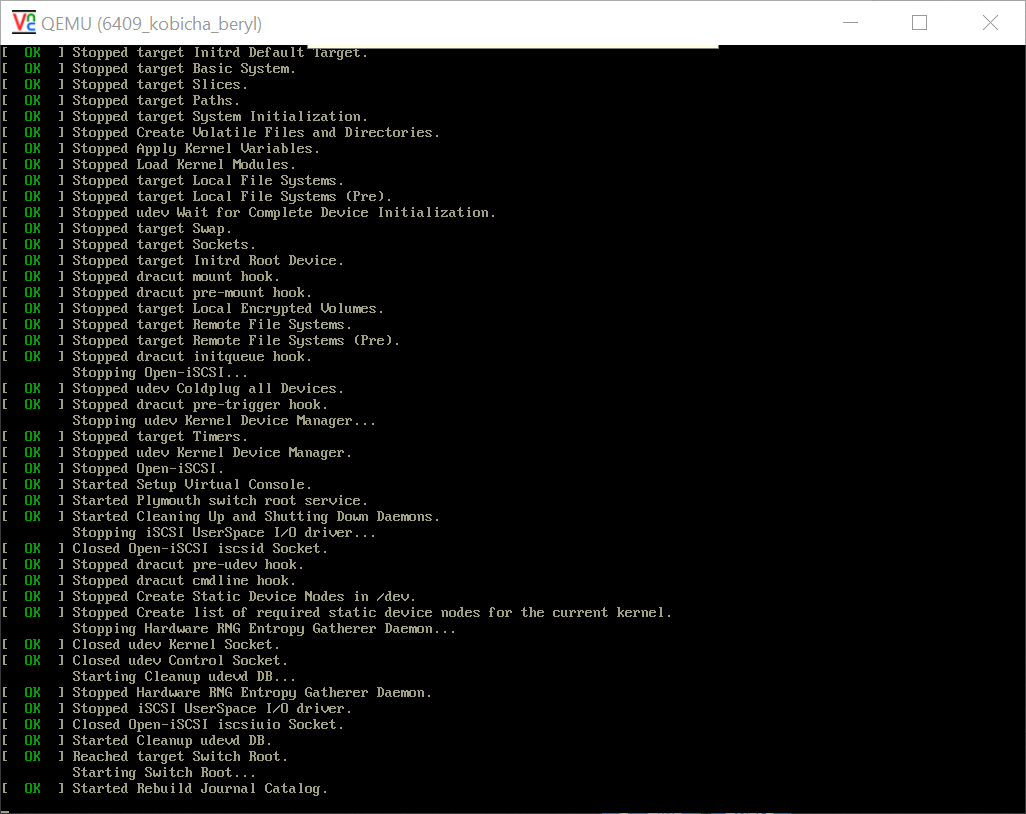
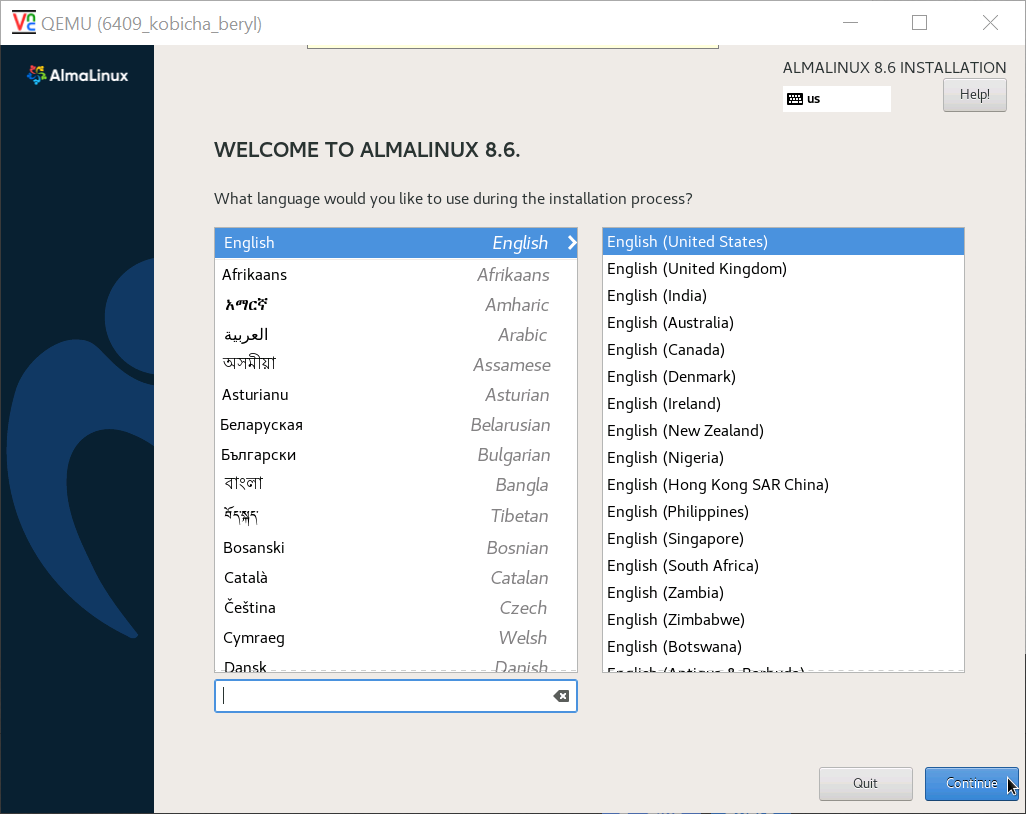
Step 7: Setup IP address manually
You must setup the IP address for the VPS manually. Obtain the networking details for your VPS from the 'Network Settings' area of the Control Panel and set it up during the install process.
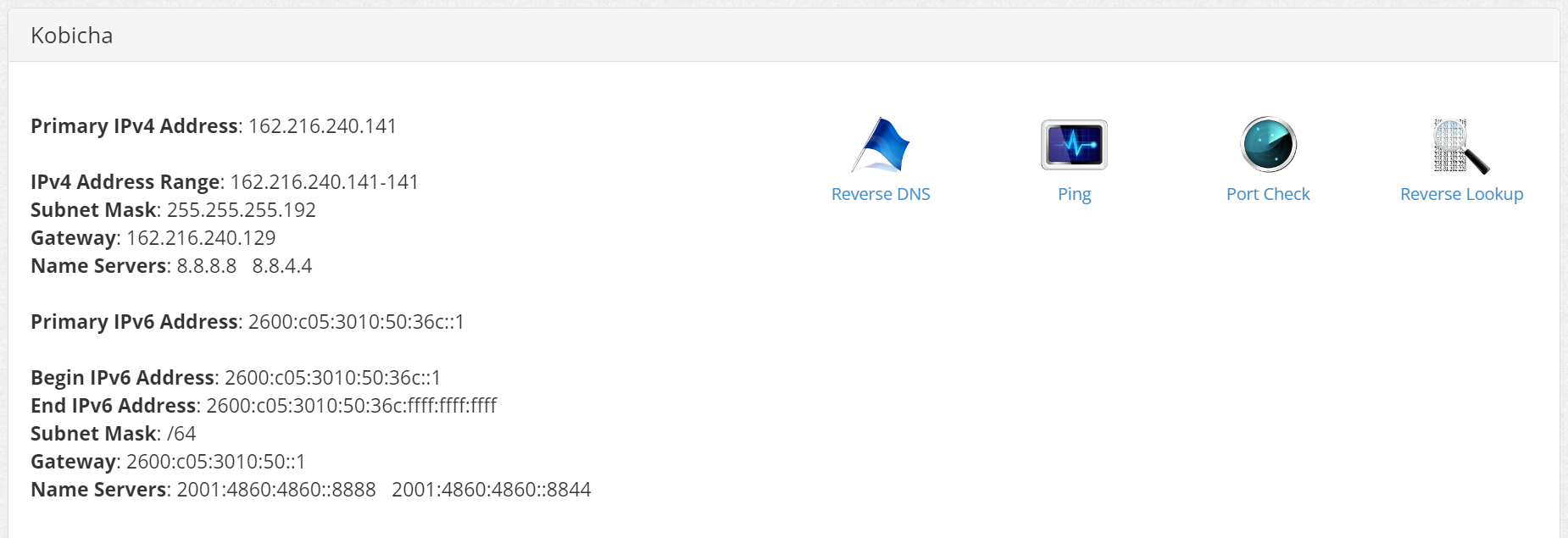
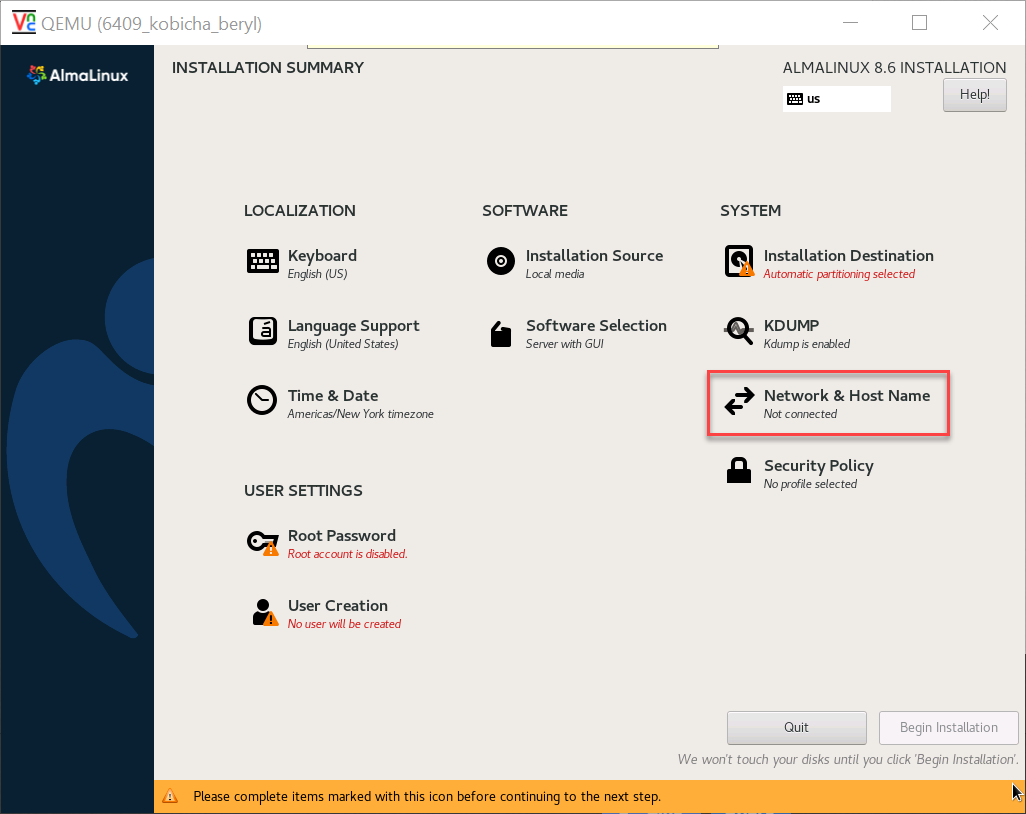
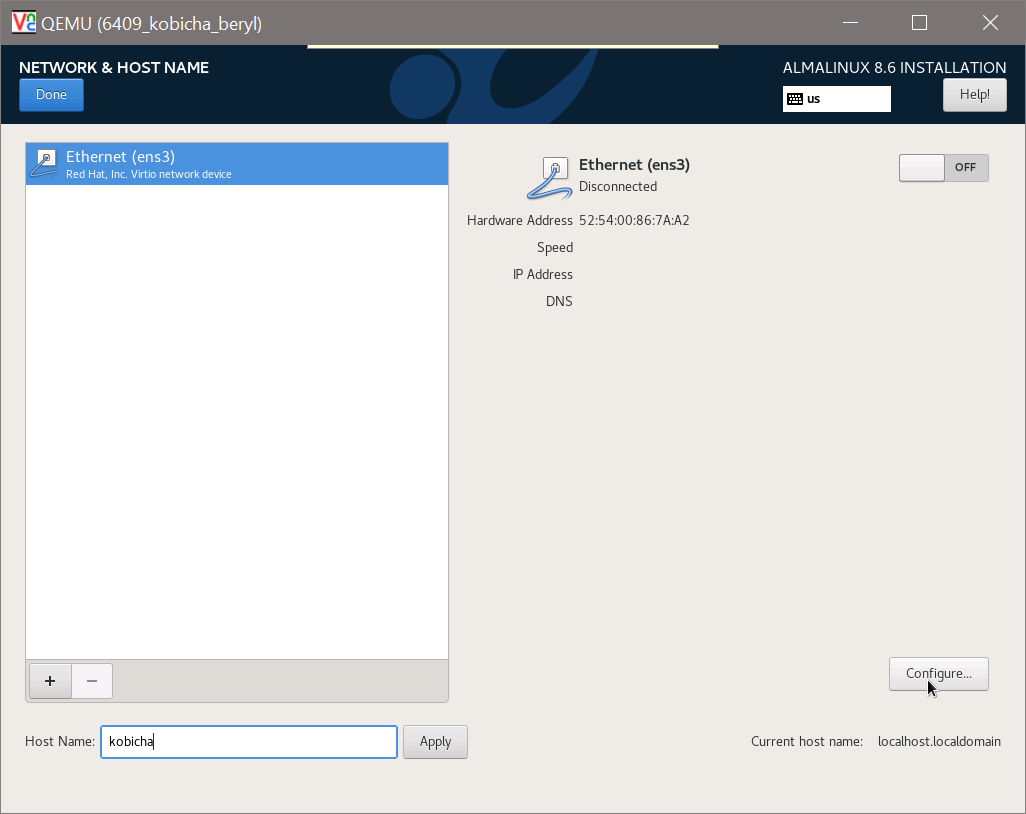
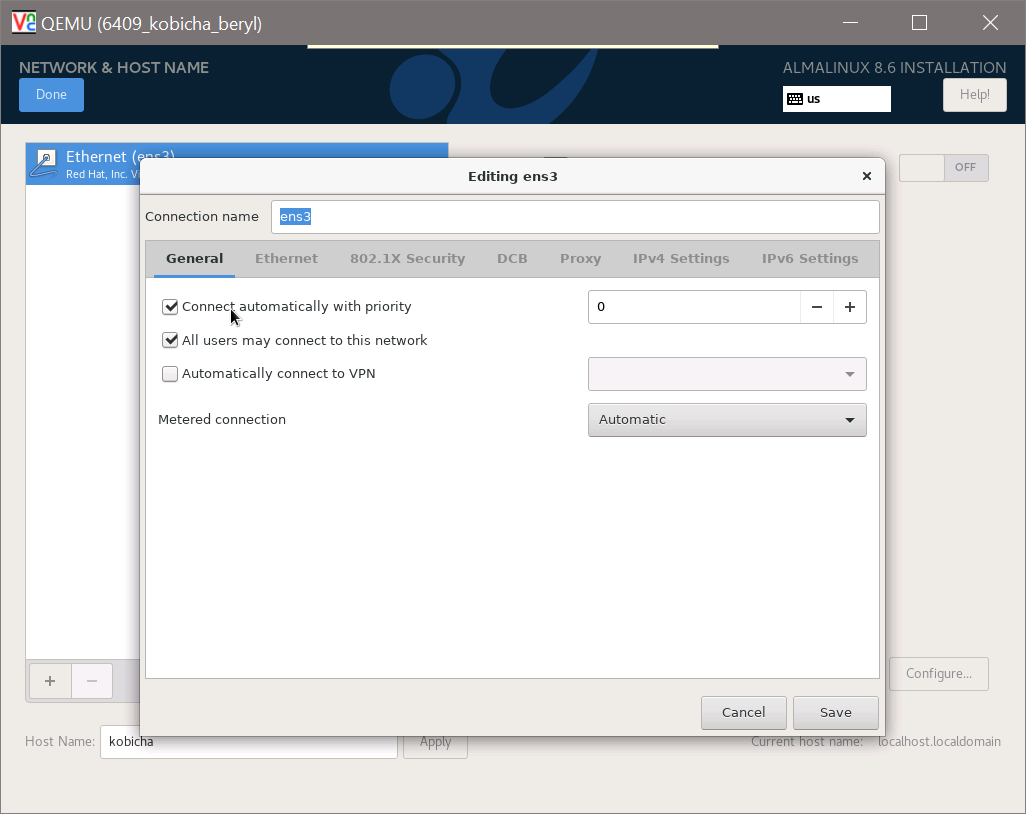
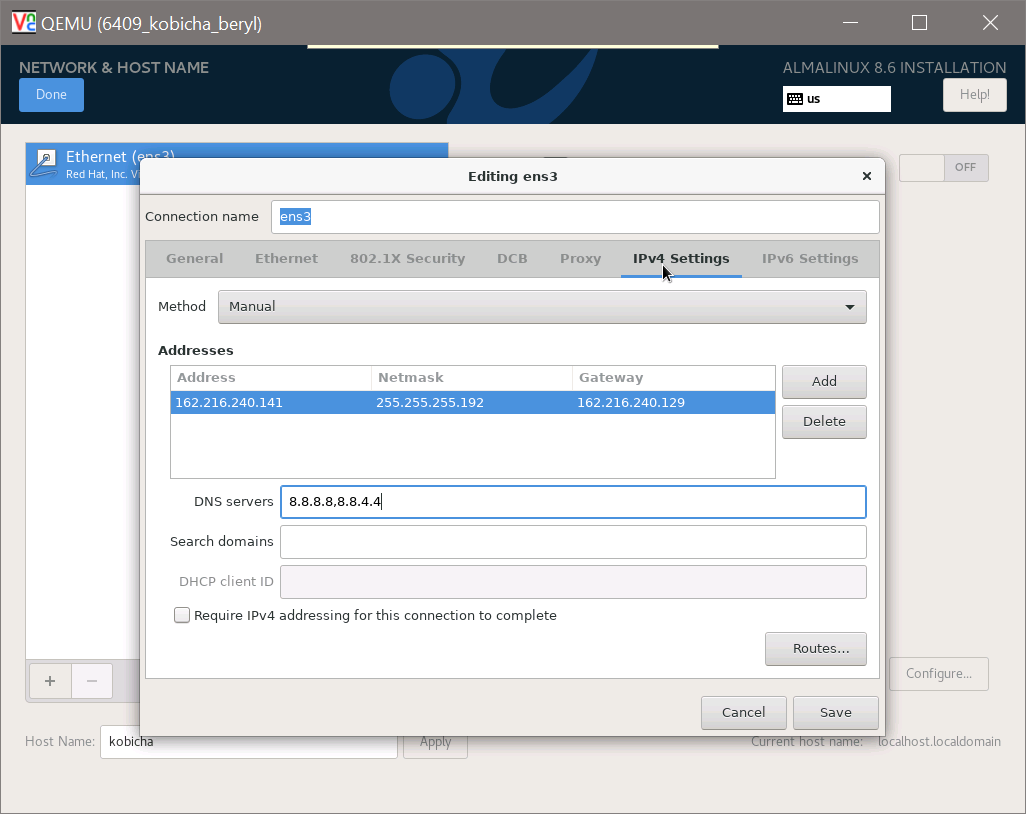
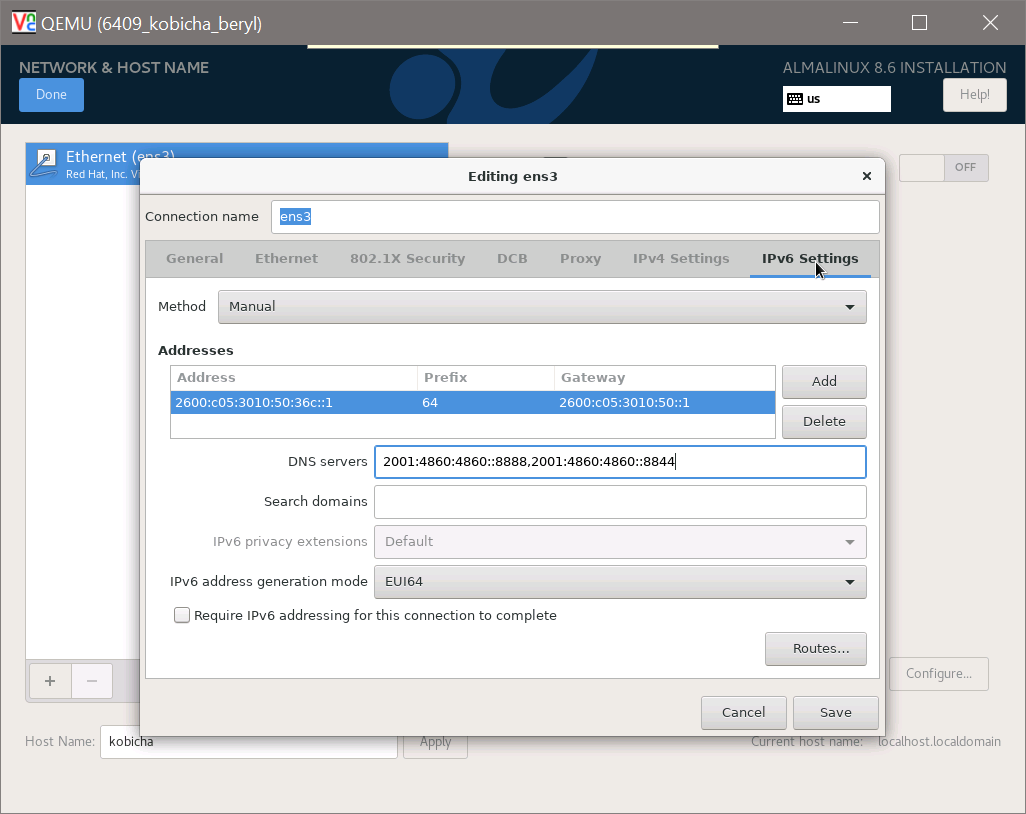
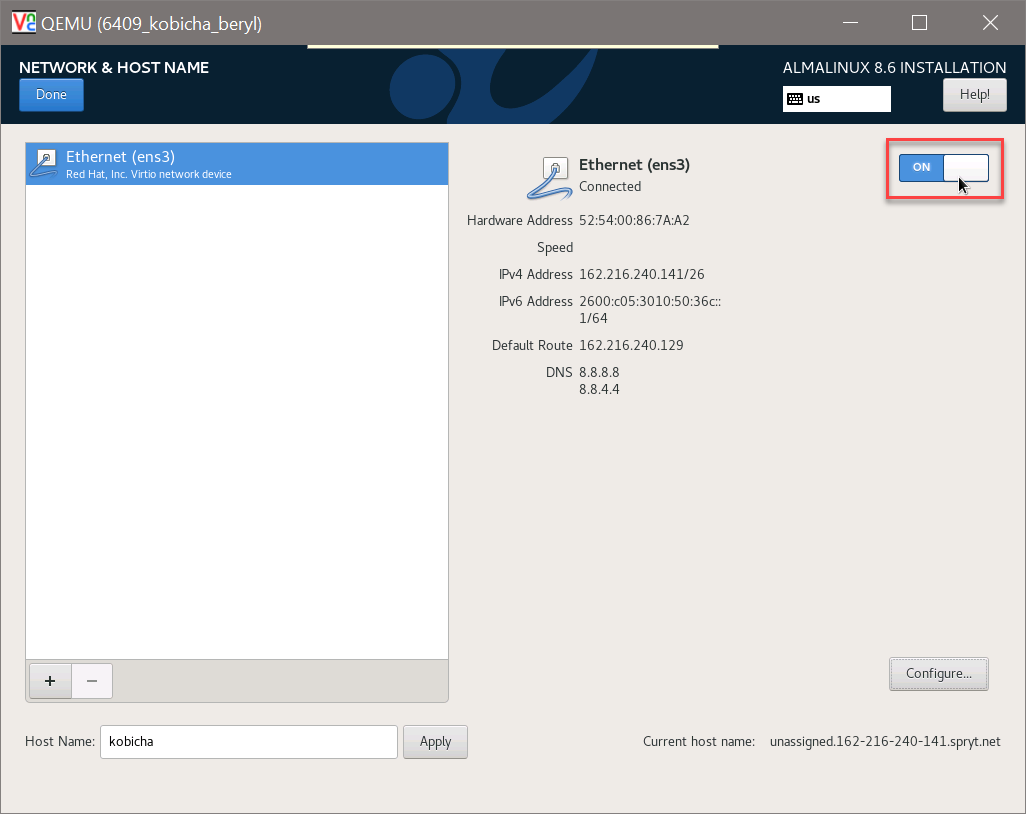
Continue installing the operating system and complete it.
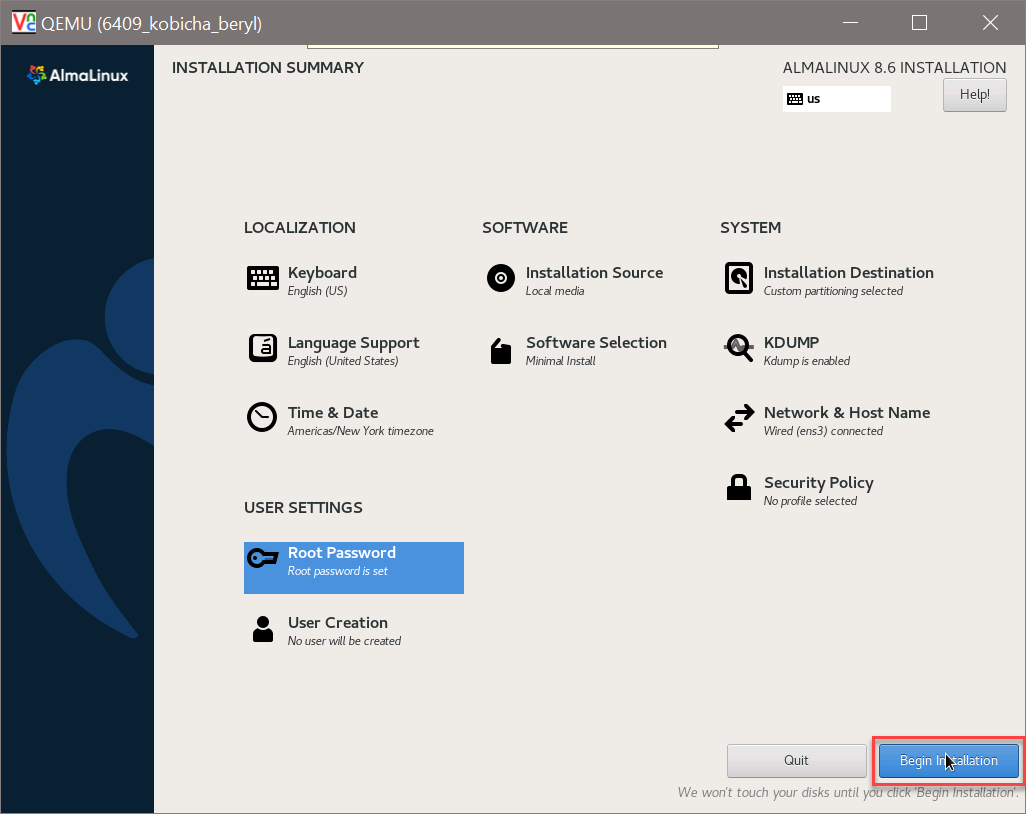
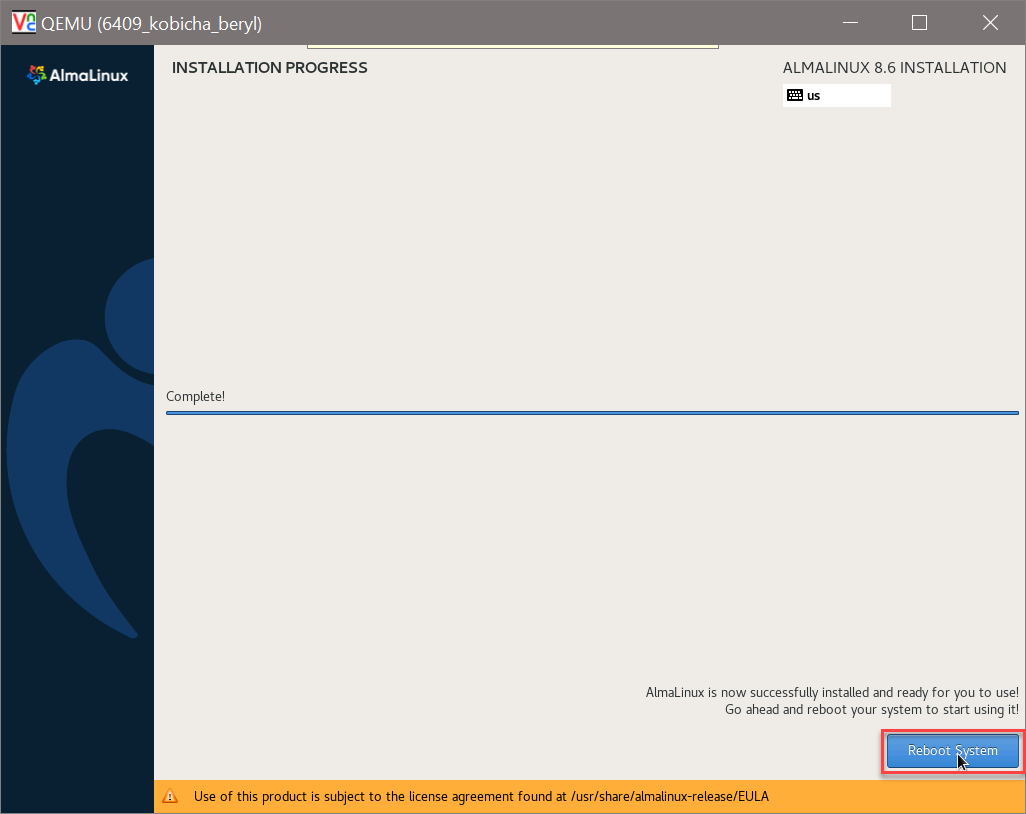
Step 8: Unmount the ISO
Unmount the ISO in the 'Reinstall' area of the Control Panel after the operating system has been installed. This will reboot the VPS into the newly installed operating system.