Having a custom domain name will help you create your own identity on the internet.
If you are serious about establishing your authority and identity,
having a customized email address using your domain will let customers know that you mean serious business.
Receiving an email from service@business.com has a higher chance of yielding expected results
than the same content being sent by servicebusiness@gmail.com.
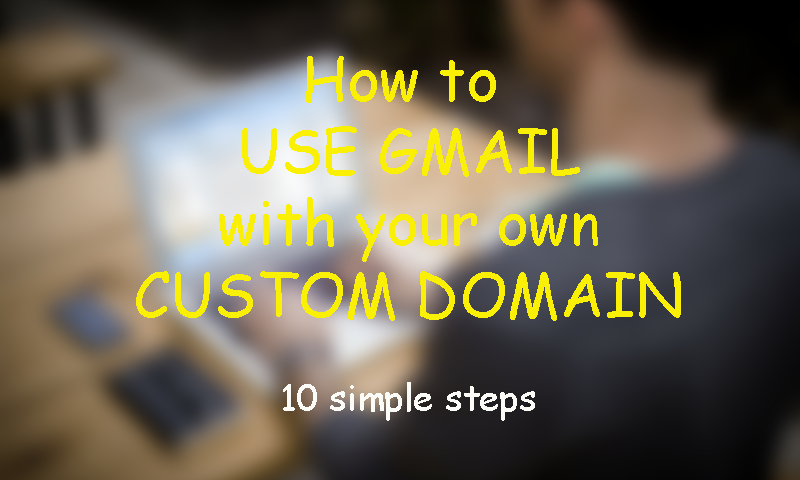
Why use Gmail with a custom domain
-
Credibility - Do you know customers are 9 times more likely to choose a business with
a professional email address? If you’re running your own business, your customized email address will reflect
your identity, just like your business card and letterhead.
Email on your own domain name gives you optimum exposure on the internet and allows people to easily reach you.
-
Simplicity - When you have a custom domain email address, it is easier for people to contact you.
Your audience will find your personalized email address easier to remember when they need it.
As long as they know your domain name, they can remember your email address.
-
Consistency - With some email addresses like @comcast.net, you can’t take them with you if you switch internet providers.
You can maintain consistency and an appearance of reliability when you have a custom email address
that you can take with you no matter what.
You can have a custom domain email
account service@business.com by signing up for our
email hosting
in a few
simple steps.
How to use a custom email address with Gmail
1. Log in to your Gmail account and click on the
Gear Icon at the upper right hand corner, and then click
Settings.
2. Click the
Accounts and Import tab. Scroll down to
Check Mail from other accounts and click
Add a mail account.
3. A pop-up window will appear asking you to add your email address. Type in your newly created email address service@business.com and click
Next.
4. Accept
Import emails from my other account (POP3) and click
Next.
5. Now you will need to add your
Email Configuration Settings for service@business.com:
- Username: Your email address service@business.com
- Password: Enter your email password
- POP Server: pop.dynu.com
- Port: 995
Check the following boxes:
- Leave a copy of retrieved message on the server.
- Always use a secure connection (SSL) when retrieving mail (only if you are using SSL)
- Label incoming messages
6. Once you are done with your settings, click
Add Account.
7. Next Gmail will ask if you want to be able to retrieve mail from this account – leave
Yes checked and click
Next.
8. Change the Name to the name you would like to appear whenever you send an email – it could be your personal name or your company name. Click
Next Step.
9. Now we are going to input the Outgoing Server details from your
Email Configuration Settings
for service@business.com:
- SMTP Server: yourname-extension-smtp.dynu.com
- Port: 465
- Username: Your email address service@business.com
- Password: Your email password
- Check the Secured connection using SSL if using SSL setting.
- Click Add Account.
10. Gmail will now need to verify that you own this email account by sending you an email with a verification number.
To access this email, you will need to log into your Webmail at
https://webmail.dynu.com.
Once verified, your email address is all set up to work with Gmail.