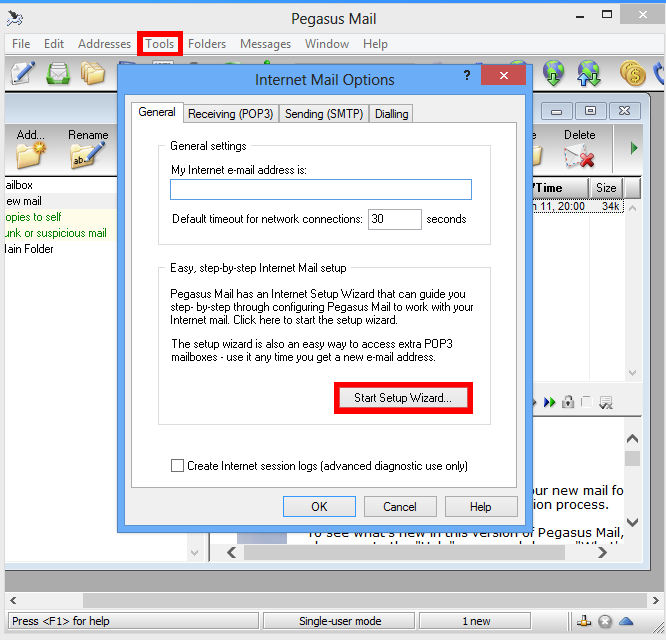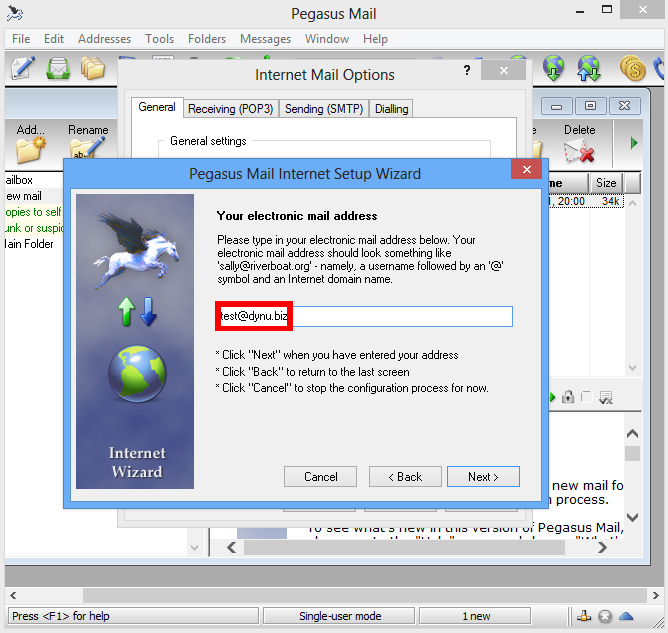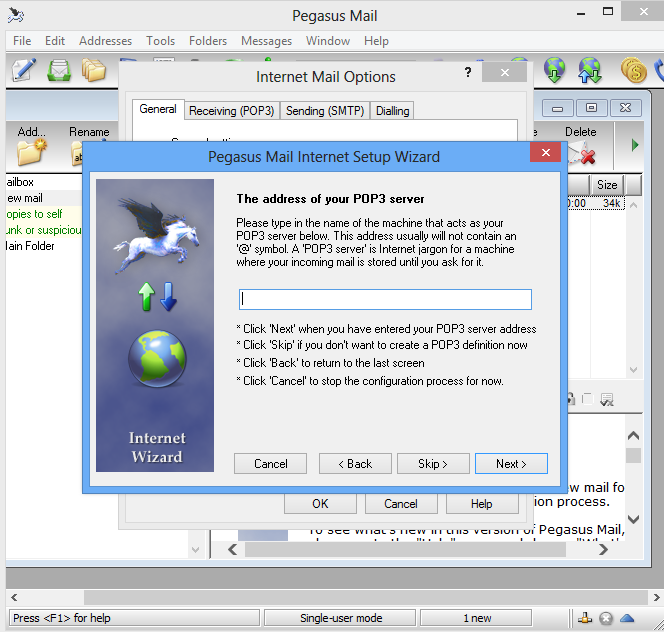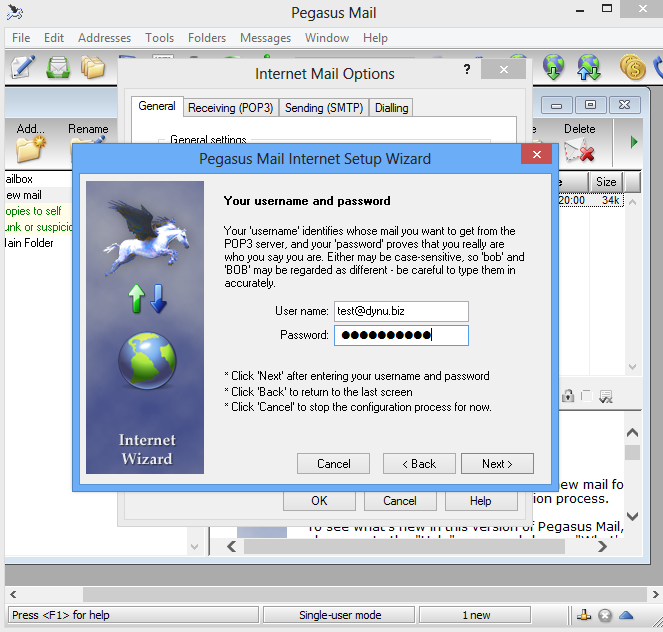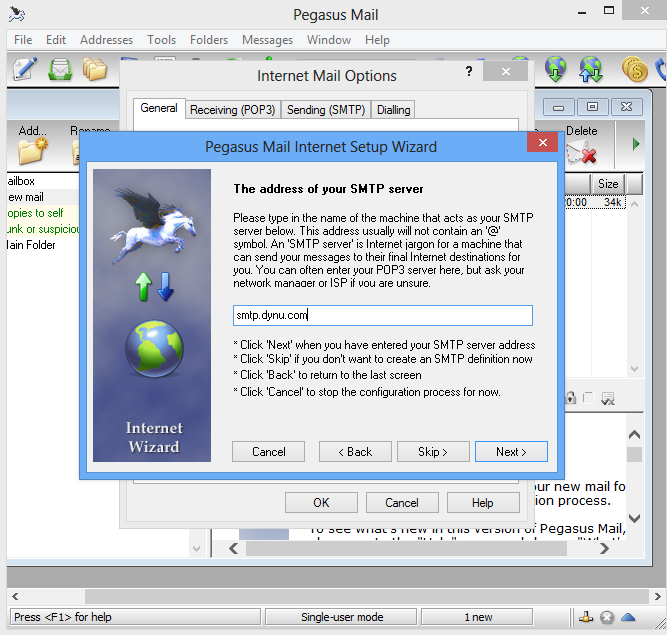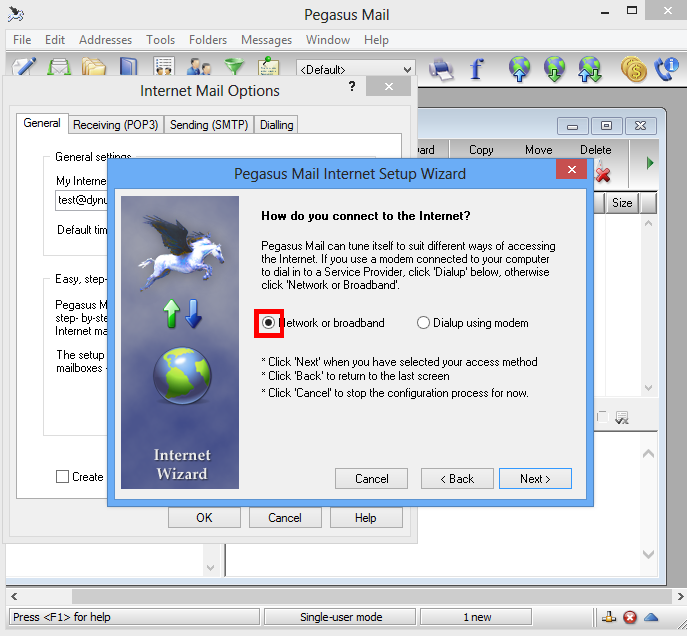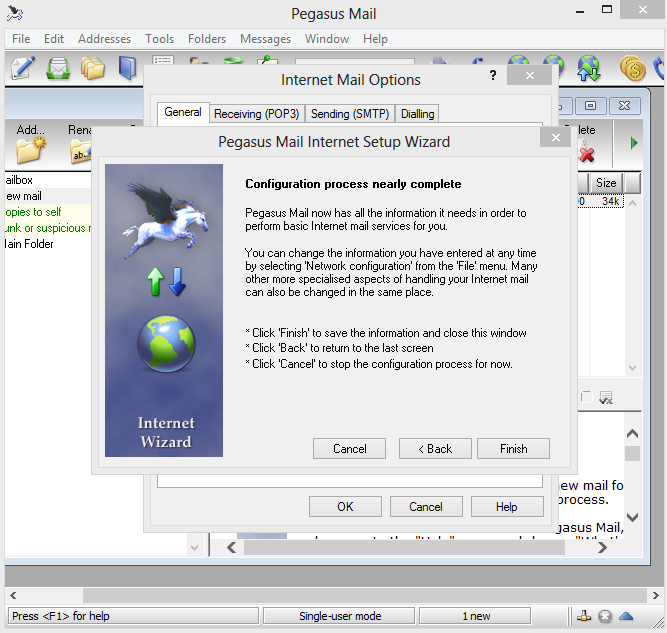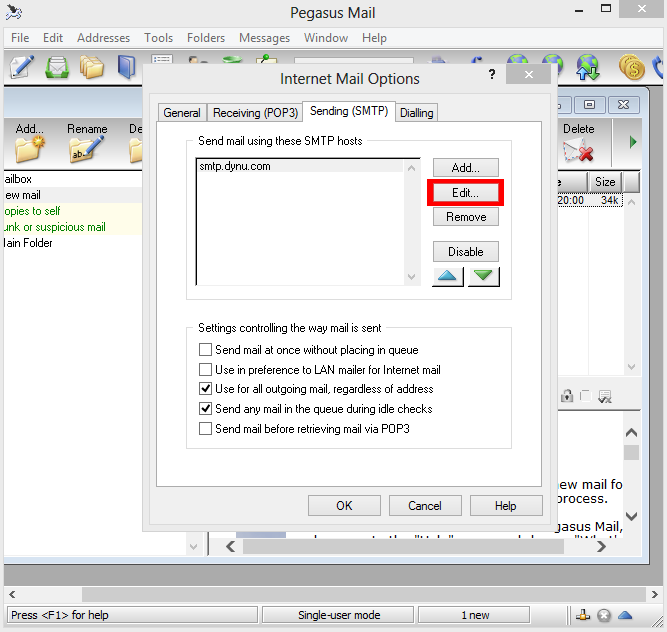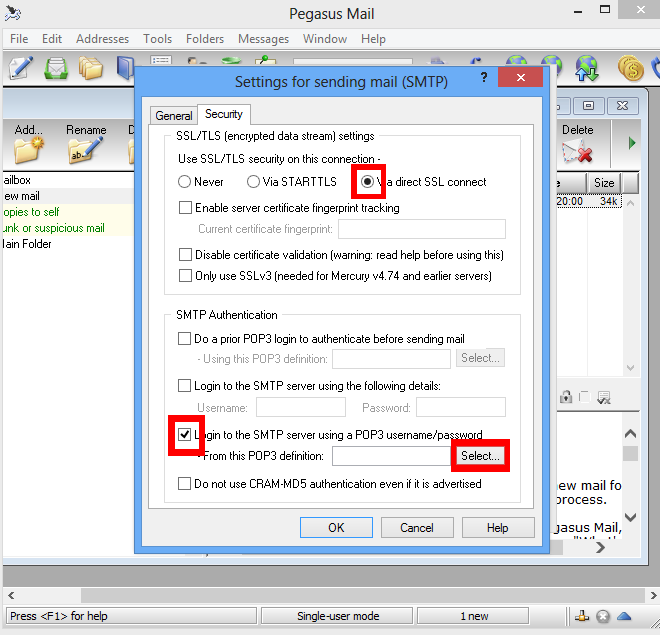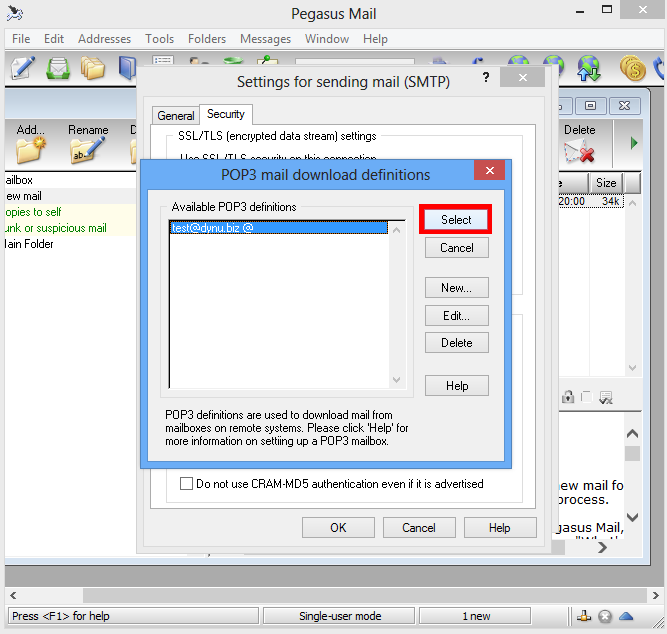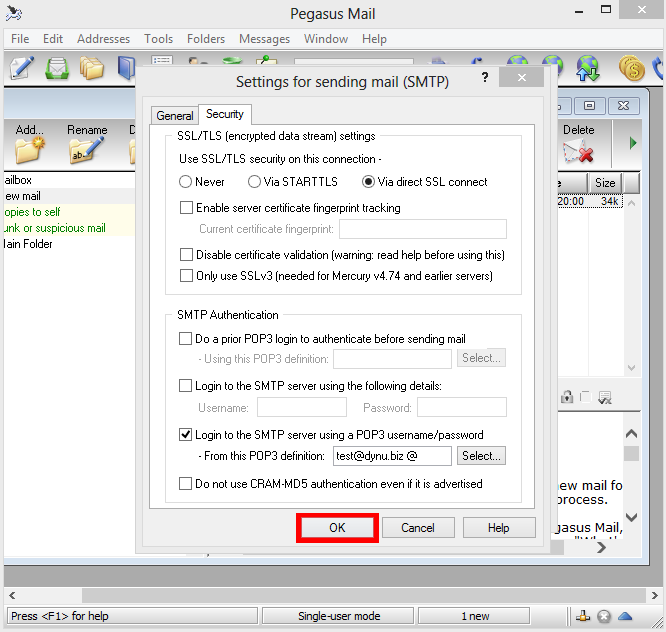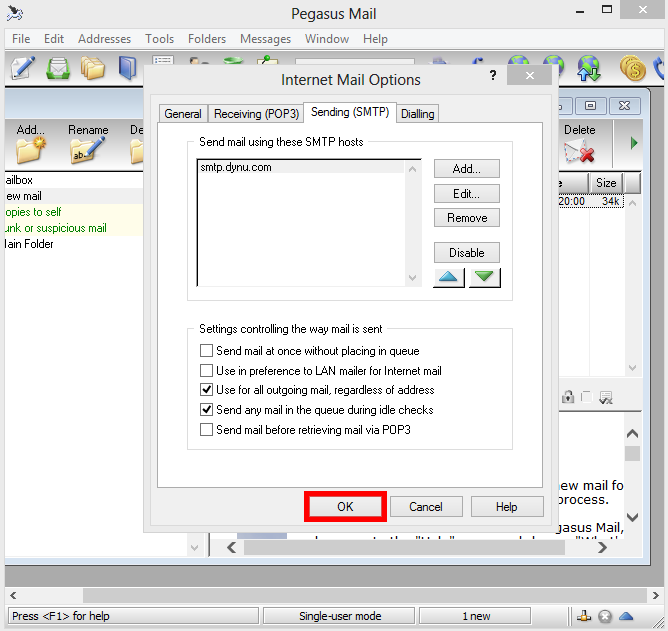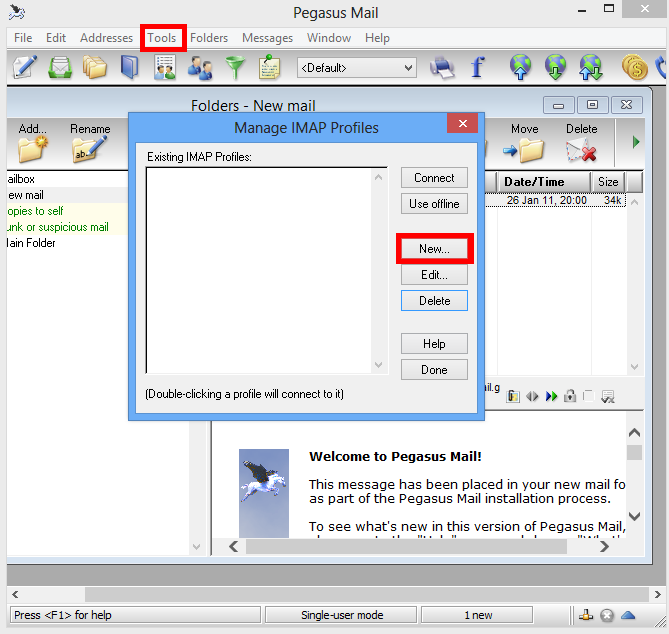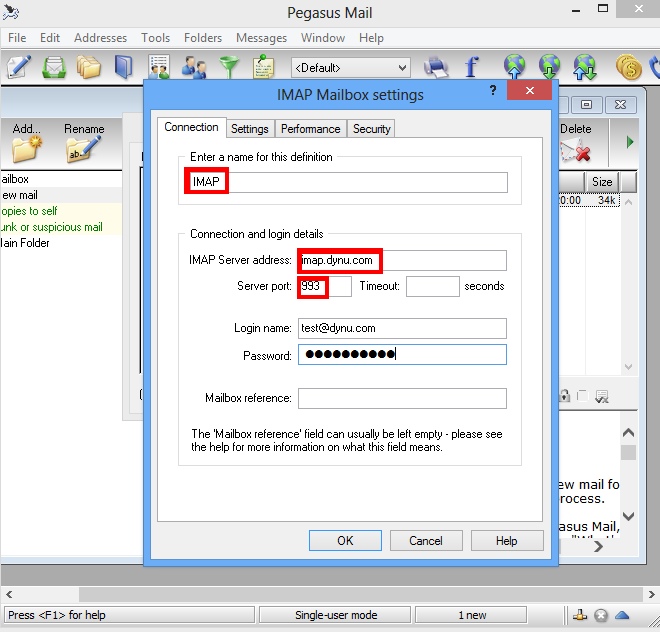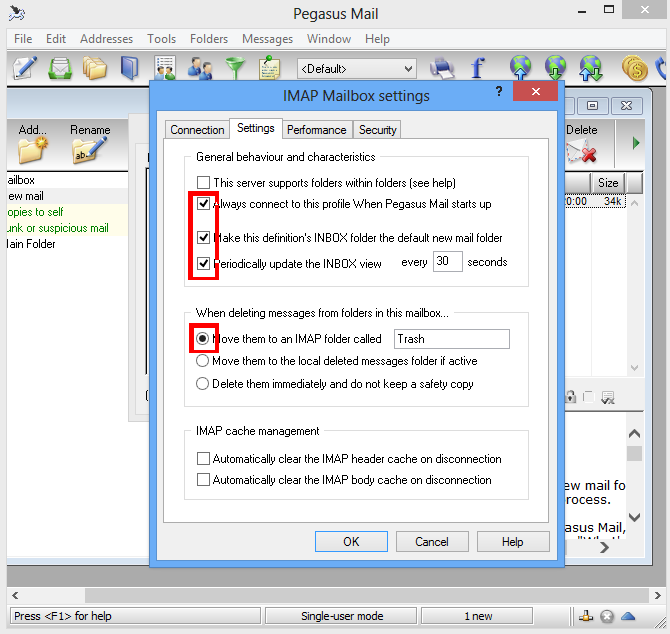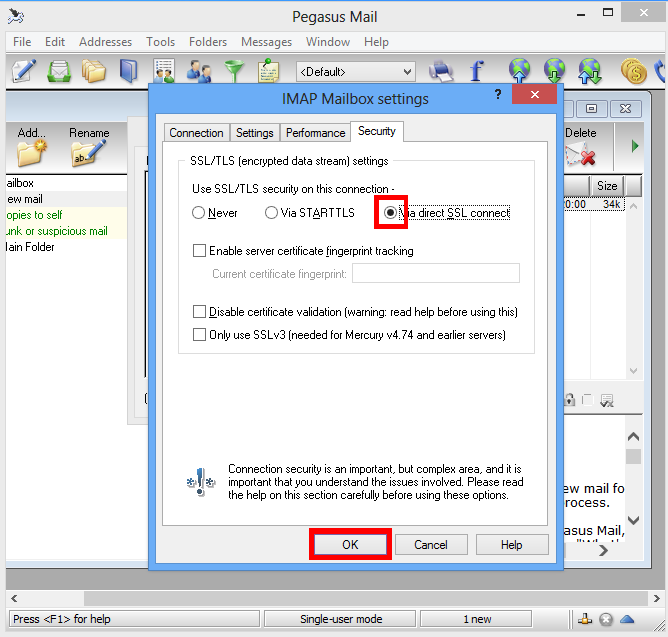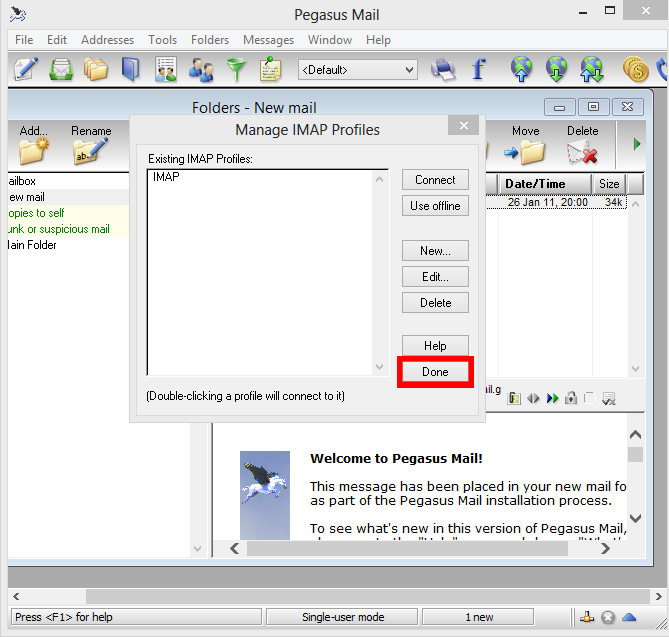Sending and receiving email with Pegasus Mail in Windows
Pegasus Mail is a donationware, proprietary email client that is developed and maintained by David Harris and his team.
Here we use "test@dynu.biz" as an example to configure this email client.
Step 1: Add an email account

To setup an IMAP account, first launch Pegasus Mail, click
Tools
tab and choose
Internet Options... The "Internet Mail Options" window will show up. The easiest way to setup an email account is to
Start Setup Wizard.

Enter your email address and click
Next
to continue.
Step 2: Setup SMTP outgoing mail server

As you continue, you will see this window asking for your POP3 server address, we are setting up an IMAP
account, so leave this box blank and click
Skip.

In the window that shows up, enter your full email address as the username, and your email account's password. Click
Next
to continue.

Use
yourname-extension-smtp.dynu.com
as outgoing mail server (in our case, dynu-biz-smtp.dynu.com) then click
Next.

Ensure the
Network or Broadband
option is selected, then click
Next. Then click
Finish.

Now click
Sending (SMTP)
tab
to configure the outgoing mail server. Click on the SMTP server address
(
yourname-extension-smtp.dynu.com) we just set up,
and click
Edit
button.

Make sure that SMTP server is
yourname-extension-smtp.dynu.com
port is
465.

In
Security
tab, choose
Via direct SSL connect
to ensure a secure connection. Check the "Login to the SMTP server using a POP3 username/password", and click
Select
to choose a POP3 profile.

Choose the POP3 definition we just setup and click
Select. Then click
OK
twice to finish
the configuration for the outgoing mail server.
Step 3: Set up IMAP incoming mail server

To set up IMAP incoming mail server, click
Tools
tab and choose
IMAP profiles... Click
New
to add a new IMAP profile.

Enter a name for the IMAP connection, here we will just use "IMAP". Use
yourname-extension-mail.dynu.com
as mail server (in our case, dynu-biz-mail.dynu.com). And use
IMAP SSL port 993. You need to put in user name and password one more time.

Click on
Settings
tab and do the configuration as shown in the picture below.

Click on
Security
tab choose "Via direct SSL connect". Check the IMAP settings and click
OK
to finish.

In this window, click
Done to save all your settings.
Now you will be able to send and receive emails for the account we just set up in Pegasus Mail.
NOTE:
If you are using POP3 protocol, please change the incoming server address to
yourname-extension-mail.dynu.com, and
POP SSL port 995. If you are using non SSL port, please refer
here
for port information.