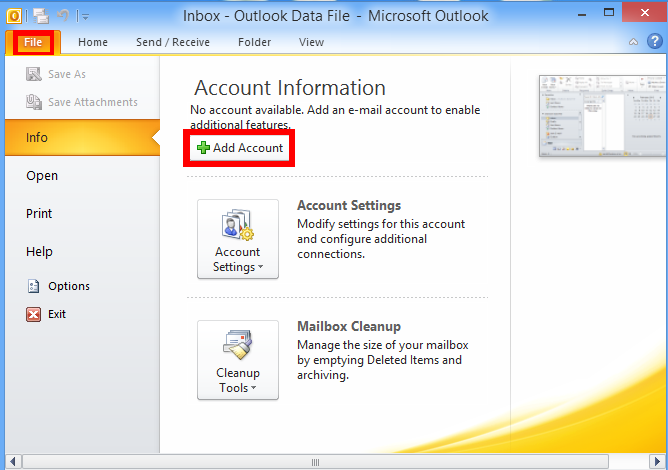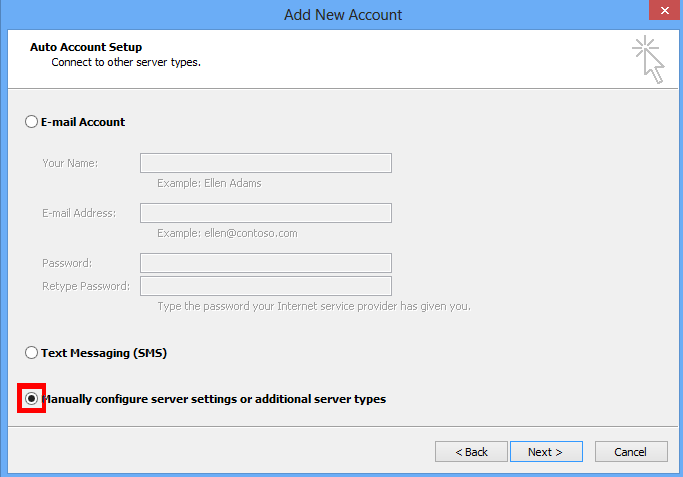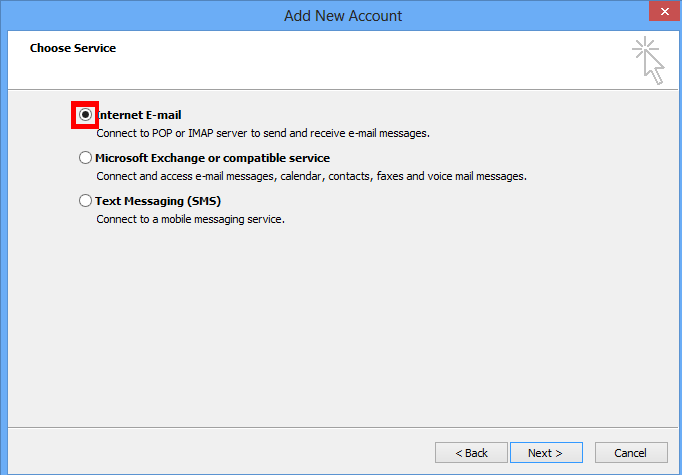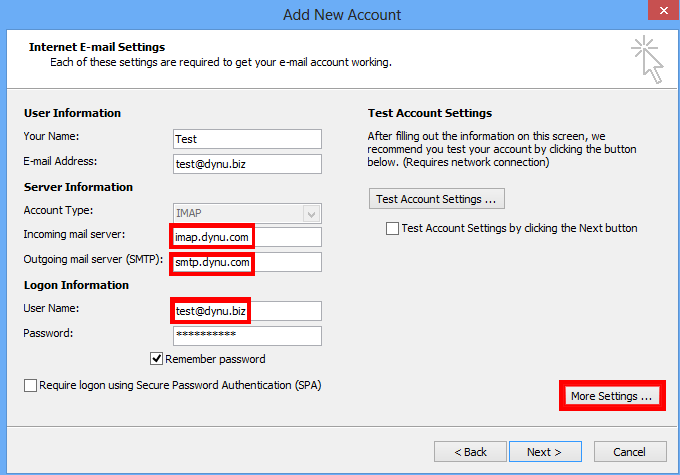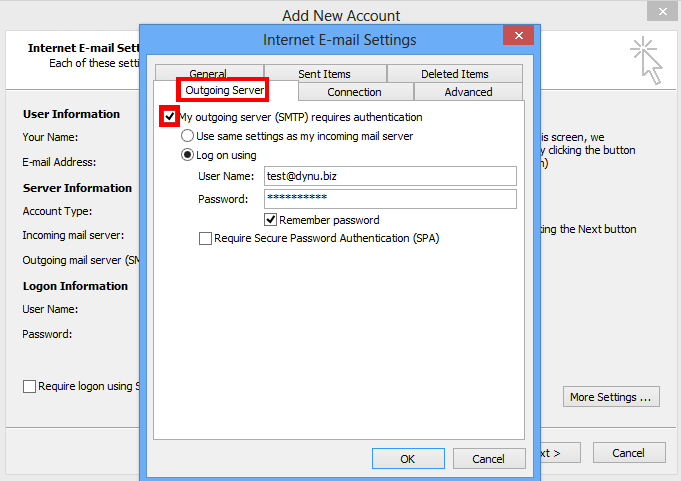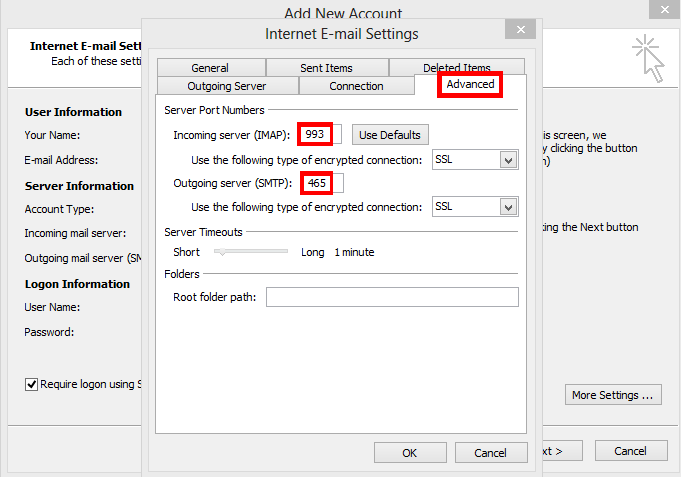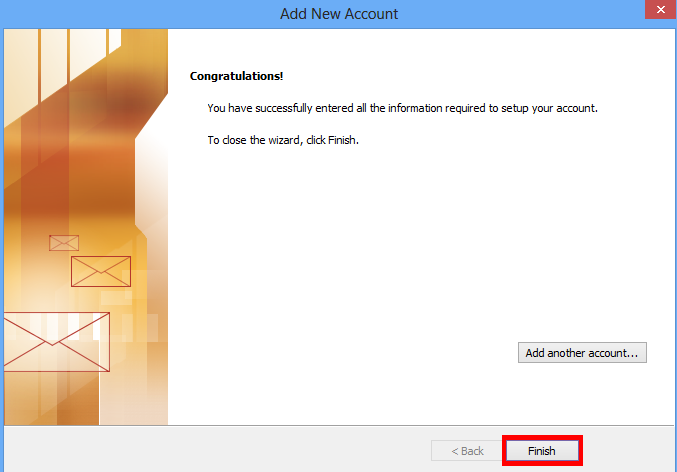Sending and receiving email with Outlook 2010
Outlook 2010 is a personal information management application that allows you to email, schedule your calendar, manage contacts, and more.
It is part of the Office 2010 suite and is commonly used in the workplace. Here we will use test@dynu.biz as an example.
Step 1: Add an email account

After launching Outlook 2010, click
"File"
on the top of the client interface, then
click
"Add Account"
to add an email account.

Choose
"Manually configure server settings or additional server types"
to add email account test@dynu.biz. Click
Next
to continue.

Choose
"Internet Email"
and click
Next
to continue.
Step 2: Set up incoming and outgoing mail server

Choose a name for your account, which would be the name that people see when they receive email from you. Here we will just use
Test. Email address is
test@dynu.biz. As you continue, you will see incoming and outgoing mail server info. For IMAP account, choose type as
"IMAP"
and use
imap.dynu.com
as incoming mail server.
Use
smtp.dynu.com
as outgoing mail server.

For Logon information, enter your full email address, and the password for the email account. After all the fields have been
filled out, click on
"More Settings"
for further configuration.

In the window that shows up "Internet E-mail Settings", click on
"Outgoing Server"
and set up SMTP authentication
as shown in the picture below.

Click on
"Advanced"
tab, use
IMAP SSL port 993
for incoming mail server port
and
SMTP SSL port 465
for outgoing mail server port. Check the setting one more time and click
Ok
to save the settings.

Click
"Finish"
to complete the configuration
Now we will be able to send and receive email using test@dynu.biz.
NOTE: If you are using POP3 protocol, please change the incoming server address to
pop.dynu.com, and
POP SSL port 995. If you are using non SSL port, please refer
here
for port information.